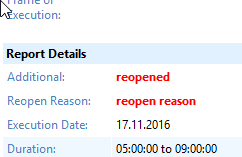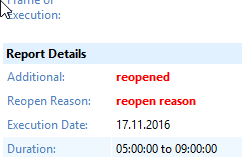Configuration
Um das System zu verwenden, müssen zunächst einige Konfigurationen vorgenommen werden. Den Konfigurationsbereich erreicht man – mit der entsprechenden Berechtigung – über den Button Configuration.
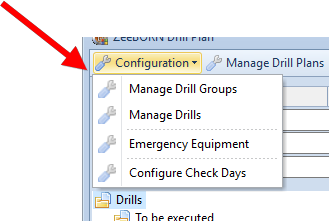
Manage Drill Groups
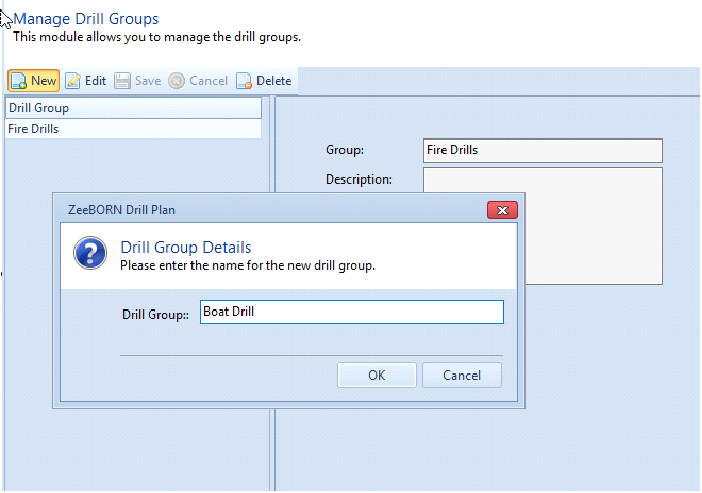
Nach Klick auf New den Namen der Drill Gruppe erfassen und eventuell eine Description hinzufügen. Danach mit Save bestätigen.
Bemerkung: Es können nur Drill Groups gelöscht werden, die nicht im System in Verwendung sind.
Manage Drills
Im nächsten Schritt werden die Drills erfasst, die im System verwaltet werden sollen.
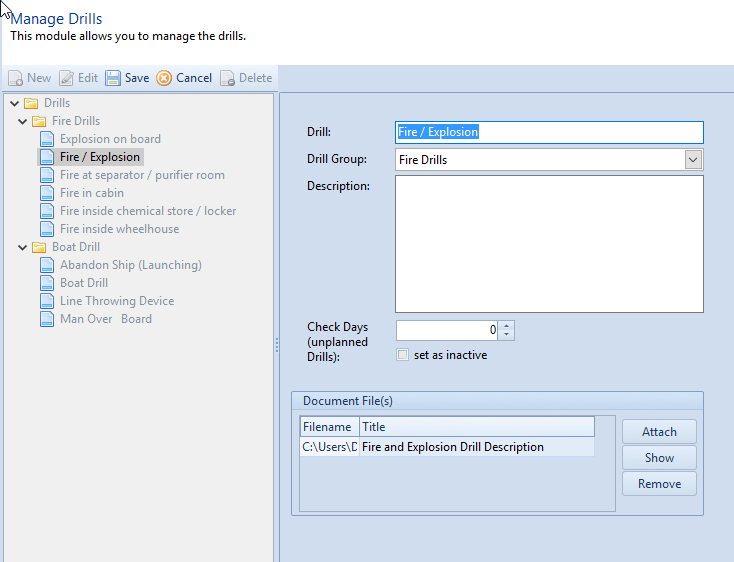
Drill |
Name des Drills |
Drill Group |
Zuweisung einer der vorher angelegten Drill Groups |
Description |
Beschreibung |
Check Days (unplanned Drills) |
Wird ein ungeplanter Drill erfasst, so prüft das System, ob es in dem Zeitraum +- CheckDays einen geplanten Drill gibt – dieser wird dann angeboten. |
Document File(s) |
Attachments pro Drill |
Emergency Equipment
Verwaltung des Emergency Equipments, dessen Anwendung in den Drills trainiert werden soll.
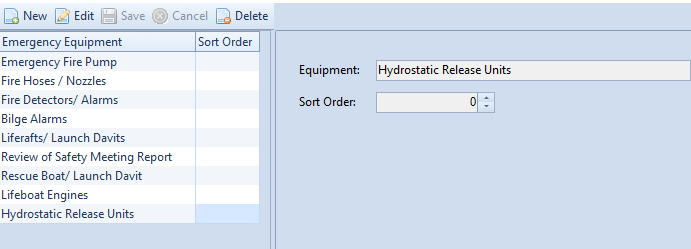
Sort Order wird genutzt, um eine andere Sortierung zu erreichen.
Configure Check Days
Hier werden die Check Tage für Drills festgelegt. Im Baum werden die Drills, die zu absolvieren sind, in 3 Unterfoldern angezeigt:
•Previous
•Actual
•Next
Die Einsortierung in diese Folder geschieht in Abhängigkeit von den CheckDays.

Manage Drill Plans
Im nächsten Schritt wird der Jahresplan festgelegt, d.h. welche Drills sollen wann im Jahr absolviert werden. Der Drill Plan Bereich ist über Manage Drill Plans zu erreichen.
Mit New Drill Plan beginnen und ein Jahr auswählen.
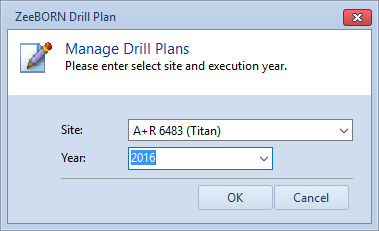
Eine Warnung erscheint, wenn für dieses Jahr bereits ein Drill Plan angelegt wurde.
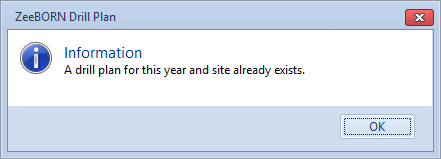
Danach wird zugewiesen, in welcher Woche des Monats und in welchen Monaten der jeweilige Drill durchgeführt werden soll.
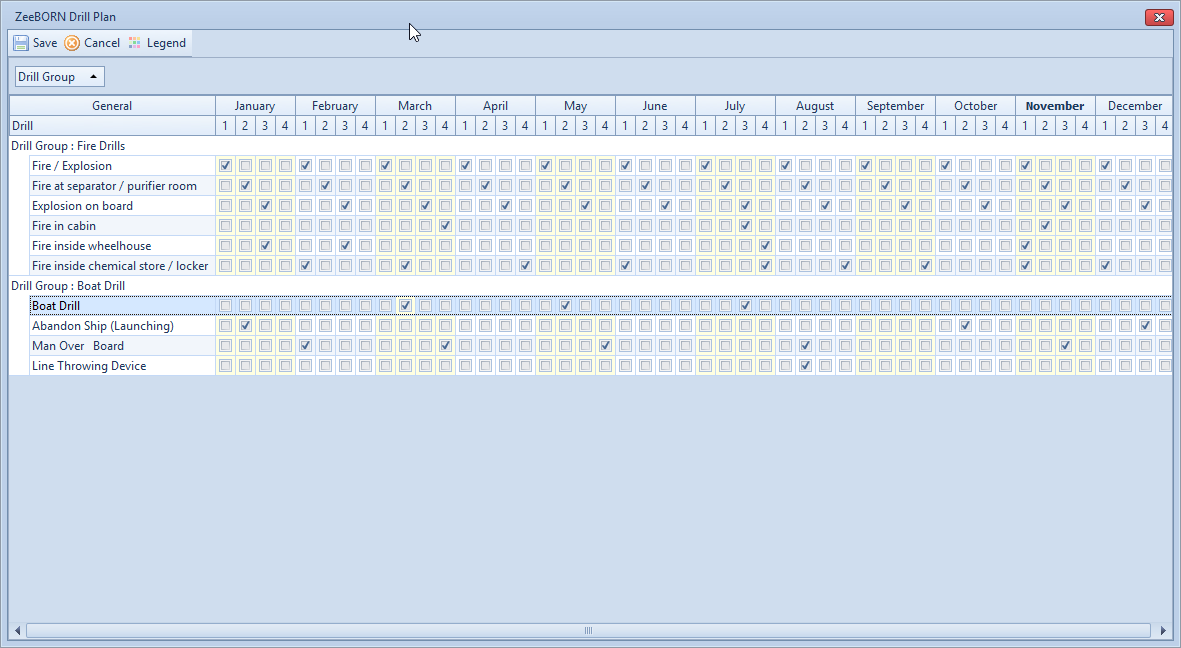
Mit Save bestätigen.
Der generierte Plan ist dann im Baum sichtbar.
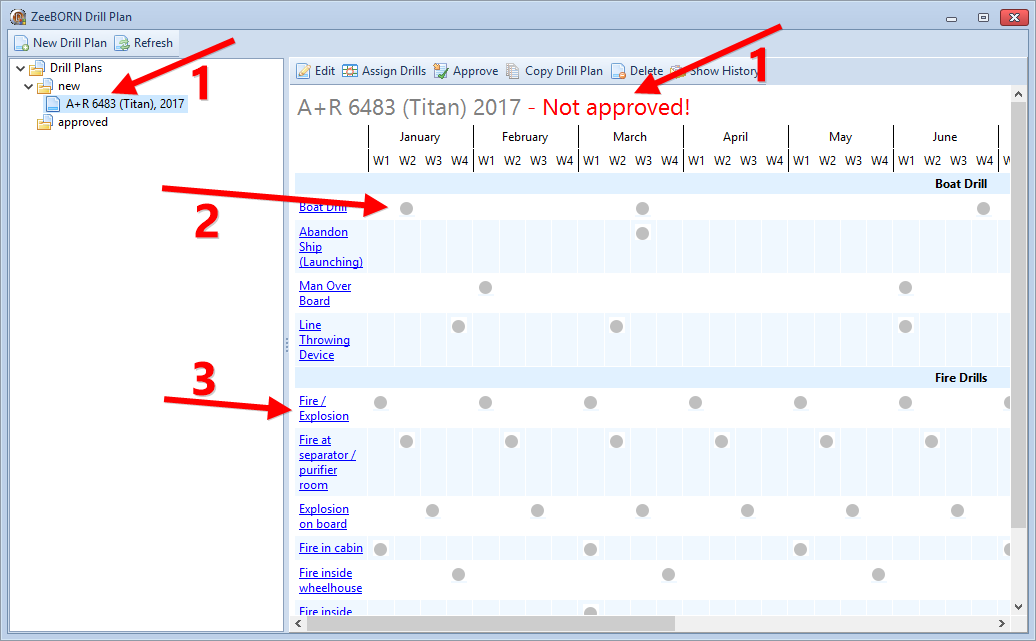
Er ist noch nicht bestätigt und kann noch weiter bearbeitet werden (1).
Alle zugewiesenen Drills sind grau markiert (2), da sie noch nicht reported wurden. Werden Drills im Drill Plan rot angezeigt, bedeutet dies, dass sie überfällig sind.
Das Reporten von Drills geht zu diesem Zeitpunkt auch noch nicht, da der Plan noch nicht bestätigt wurde. Das bedeutet auch, dass man den Drill Plan für das nächste Jahr rechtzeitig erstellen kann – erst, wenn er bestätigt wird, werden die entsprechenden Drills im System als zu reporten angezeigt.
Mit Klick auf einen Drill Namen (2) erhält man weiterführende Informationen pro Drill, die in der Konfiguration hinterlegt wurden (unter anderem zugewiesene Attachments).
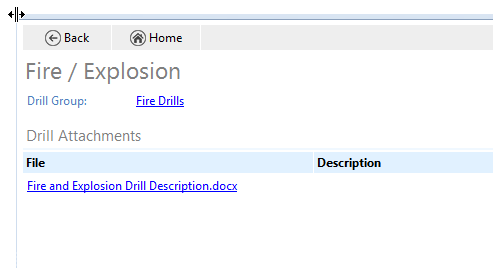
Solange der Drill Plan nicht approved wurde, kann er weiterhin bearbeitet werden:
![]()
Edit |
Das Jahr des Drill Plans kann geändert werden |
Assign Drills |
Die Zuweisung der Drills kann angepasst werden. |
Approve |
Approven des Drill Plans. Danach ist er im System vorhanden, die Drills können reported werden. |
Copy Drill Plan |
Copy Drill Plan auf ein anderes Jahr. |
Delete |
Der Drill Plan kann gelöscht werden, solange er nicht approved wurde. |
Show History |
Anzeige der History des Drill Plans. |
Nach allen Zuweisungen wird mit Approve der Prozess der Anlegens des Drill Plans abgeschlossen.
Der Drill Plan wird nun unter „approved“ im Baum angezeigt.
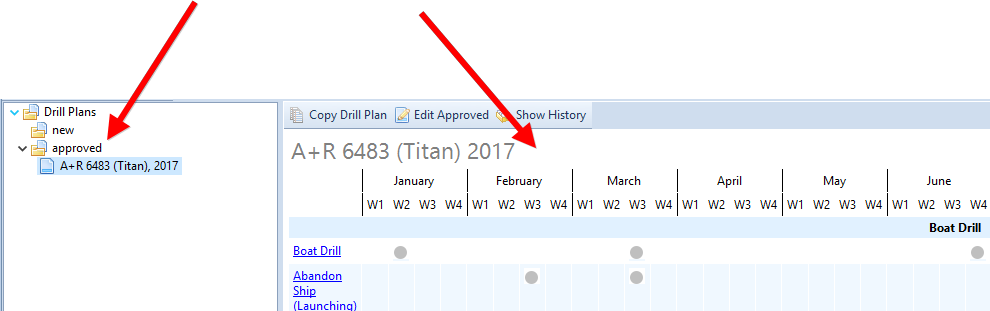
Im approved Bereich gibt es einen Button Edit approved. Hier kann man im Notfall einen bereits approvden Plan editieren. Zu beachten ist hierbei: Wird ein Drill aus dem Drill Plan gelöscht, so wird das Kästchen anders markiert, so dass man auch später nachvollziehenh kann, dass dort einmal ein Drill geplant war.
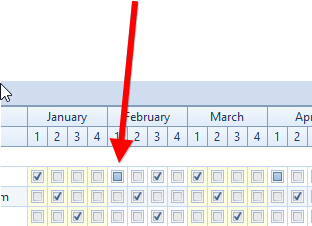
Über den Button Legend kann man sich die entsprechenden Icons anzeigen lassen:
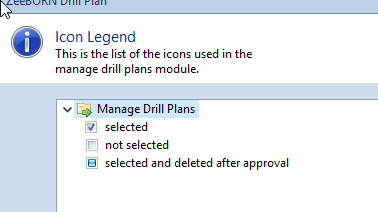
In der History werden Änderungen nach dem Approval gesondert angezeigt:
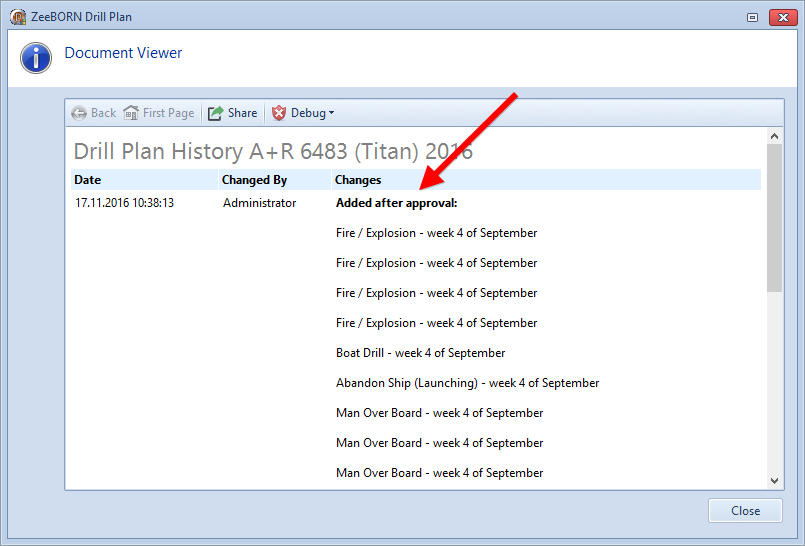
Drill Reports
General
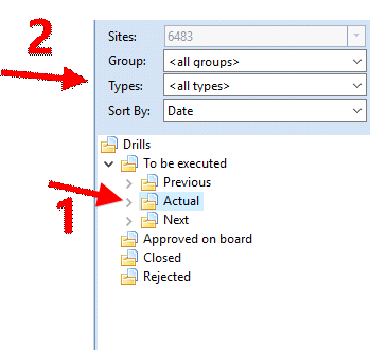
Nach dem Approved des entsprechenden Drill Planes sind die Drills im Hauptformular sichtbar.
Sie werden – je nach Fälligkeit und den zugewiesenen Check Days – in die Folder previous, actual und next aufgeteilt (1).
Der Baum kann noch weiter spezialisiert werden (2):
Über Group kann man sich nur die Drills anzeigen lassen, die einer bestimmten Drill Group zugewiesen sind.
Über Type kann man sich einen speziellen Drill anzeigen lassen.
Über Sort By kann man sich den Baum nach Date oder Gruppe und Drill Type oder Drill Type sortieren lassen.
Report Drill
Um einen Drill zu reporten, muss man den entsprechenden Drill im Baum auswählen und Report planned drill wählen.
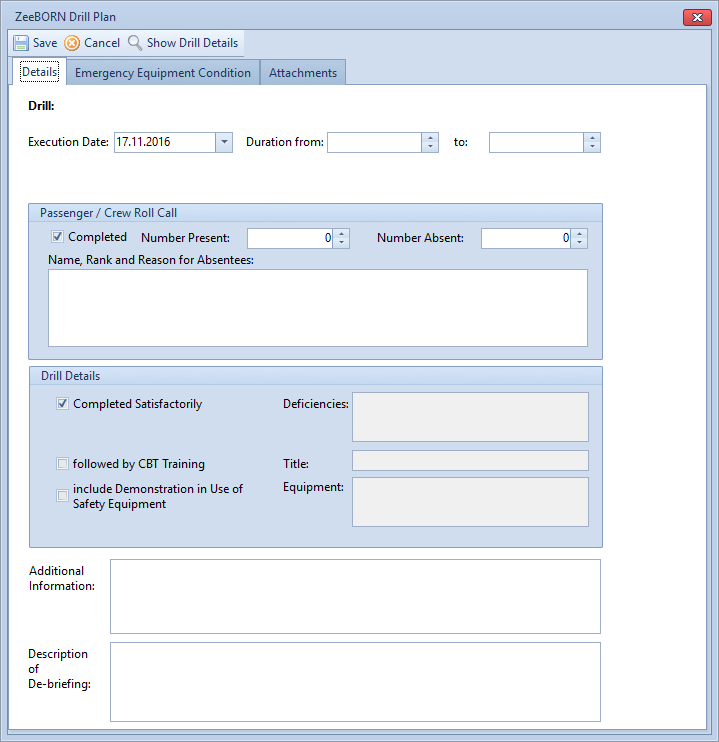
Die entsprechenden Werte eintragen. Bitte beachten: wird bei Number absent eine Zahl größer als Null eingetragen, muss ein Eintrag im Feld Name, Rank and Reason for Absentees eingetragen werden.
Im nächsten Tab wird das Equipment markiert, mit dem geprobt wurde.
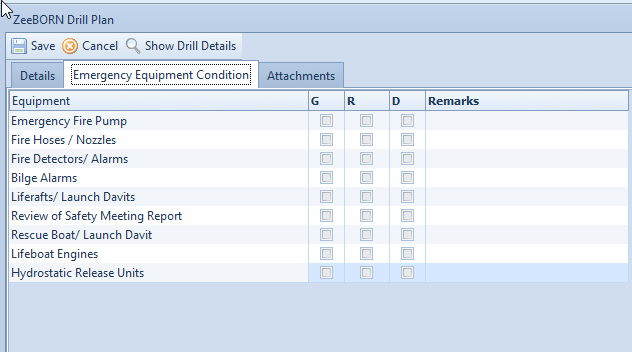
Hierbei steht
G für Good
R für Requires Attention
D für Details attached
Wird für ein Equipment D oder R angeklickt, so ist eine Beschreibung im entsprechenden „Remarks“ Feld notwendig (wird beim Approven abgeprüft).
Des Weiteren sind die Felder Additional Information sowie Description of de-briefing Pflichtfelder. (wird ebenfalls beim Approven abgeprüft).
Im nächsten Tab können Attachments erfasst werden.
Open Reports
Wurde ein Drill reported, wird er im Baum unter dem Folder open angezeigt.
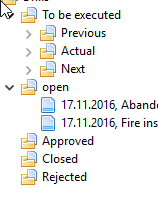
Folgende Button stehen im Open Bereich zur Verfügung:
![]()
Edit |
Erneutes Bearbeiten des Reports möglich. |
Share |
Die HTML Ansicht des Reports (rechte Seite) kann exportiert oder gedruckt werden. |
Show History |
Die History des Reports wird angezeigt. |
Approve (on board) |
Approven des Reports, keine Bearbeitung mehr möglich. Ein Approval Remark ist mandatory. |
Approve & Close |
Wer die Berechtigung hat, einen Report zu schließen, kann auch bereits einen open Report in einem Schritt approven and closen. |
Documents |
Hinzufügen, Ansehen oder Löschen von Attachments. |
Delete |
Löschen des Reports. |
Comments |
Erfassen oder Anzeigen von Kommentaren. |
Approved Reports
Nachdem ein Report approved wurde, ist keine weitere Bearbeitung mehr möglich. Der Report wird unter dem Folder approved angezeigt.
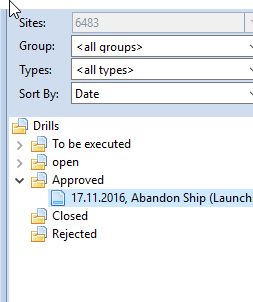
Hier stehen folgende Button zur Verfügung:
![]()
Share |
Die HTML Ansicht des Reports (rechte Seite) kann exportiert oder gedruckt werden. |
Show History |
Die History des Reports wird angezeigt. |
Close |
Der Report wird endgültig geschlossen. Eine Begründung wird verlangt. |
Documents |
Hinzufügen, Ansehen oder Löschen von Attachments. |
Delete |
Löschen des Reports. |
Comments |
Erfassen oder Anzeigen von Kommentaren. |
Re-open |
Der Report kann zum erneuten Bearbeiten wieder geöffnet werden. Eine Begründung wird verlangt und nach dem Re-Opening im Report angezeigt.
Der Report wird wieder im Folder „Open“ angezeigt. |
Closed Reports
Nach dem Schließen eines Reports erscheint dieser unter dem Folder closed. Der Closed Bereich ist nach Jahr und Monat sortiert.
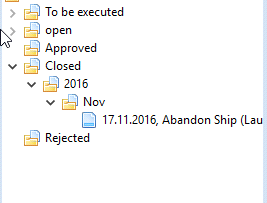
Bitte beachten: der Closing Bereich wird aus Gründen der Performance nicht unmittelbar aktualisiert, d.h. es kann sein, dass ein geschlossener Report unmittelbar nach dem Closing nicht im Clsoing Bereich zu sehen ist. Nach eine Refresh ist er aber sichtbar.
Folgende Button stehen im Closed Bereich zur Verfügung:
![]()
Share |
Die HTML Ansicht des Reports (rechte Seite) kann exportiert oder gedruckt werden. |
Show History |
Die History des Reports wird angezeigt. |
Show Documents |
Ansehen von Attachments. |
Delete |
Löschen des Reports. |
Comments |
Erfassen oder Anzeigen von Kommentaren. |
Re-open |
Der Report kann zum erneuten Bearbeiten wieder geöffnet werden. Eine Begründung wird verlangt und nach dem Re-Opening im Report angezeigt.
Der Report wird wieder im Folder „Open“ angezeigt. |
Report unplanned Drill
Soll ein ungeplanter Drill reported werden, so muss der Button Report unplanned Drill geklickt werden.
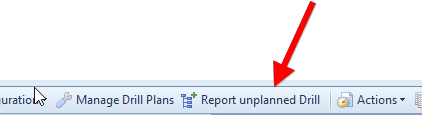
Im nächsten Formular wählt man sich den gewünschten Drill:
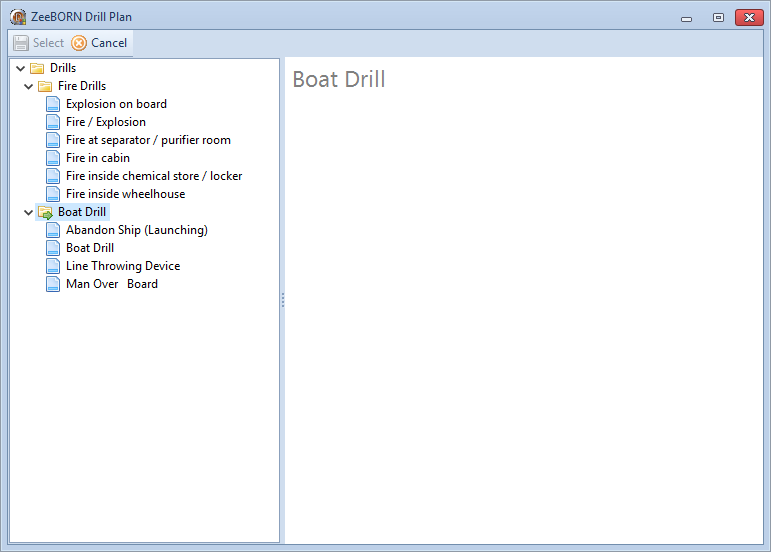
Das Reporten erfolgt dann wie oben beschrieben.
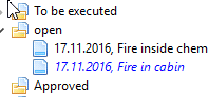
Im Baum werden unplanned Drills blau und kursiv dargestellt:
Drill Overview
Navigiert man im Baum direkt auf Drills, so wird der Drill Plan für das aktuelle Jahr angezeigt.

Die entsprechende Legende kann man über Actions -> Legend aufrufen
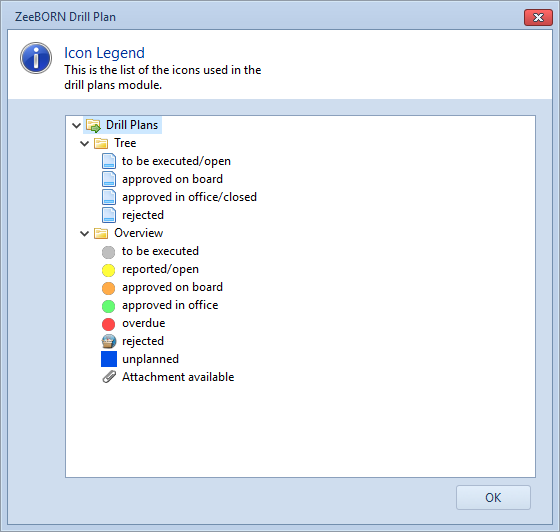
Mit Klick auf einen Ball kann man
-Entweder den Drill reporten oder editieren -> Status to be executed oder open vorausgesetzt
-Oder den Drill Report ansehen -> Status approved oder closed
Reports
Difference between Planned and Execution Date
Der Report zeigt die Differenz zwischen dem geplanten Zeitraum der Ausführung sowie dem aktuellen Ausfürhungsdatum.
Overview per Year
Hier können alle im System befindlichen Drill Übersichten auch aus vergangenen Jahren betrachtet werden. Eine Bearbeitung der Drills ist hier nicht möglich.