When you start ZeeBORN and then Purchase module, your user dashboard is displayed automatically in a separate window – if entries are available. An overview of all transactions can be made. As long as you do not close ZeeBORN, the window will never be displayed automatically again.
1.Configuration
The configuration for User Dashboard can be started with “Configure User Dashboard”.
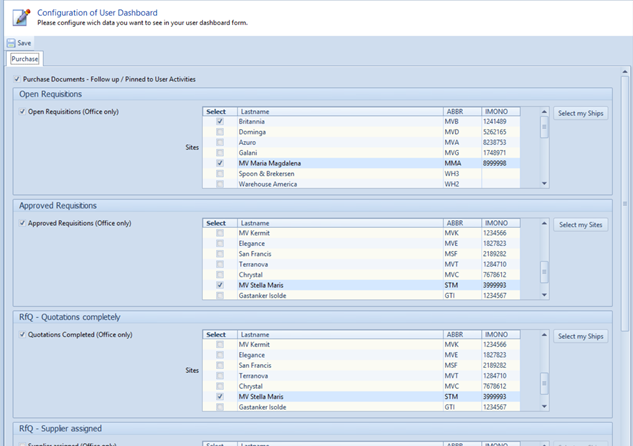
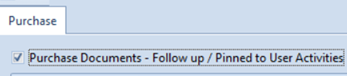
A follow up can be given for all Purchase Documents. If “Purchase Documents - Follow up / Pinned to User Dashboard” is selected, in User Dashboard all information, which are assigned to the user, will be shown there.
2. USE Module
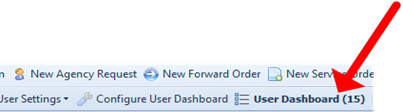
Behind “User Dashboard” the count of open transactions will be displayed. The lettering will be shown in bold lettering. The system will refresh the user dashboard all 10 minutes (in the background) and after leaving the user dashboard.
![]() 15 transactions in User Dashboard are available
15 transactions in User Dashboard are available
![]() no transactions are available
no transactions are available
By clicking on button “User Dashboard” the User Dashboard will be opened.
“Open Requisitions”, “Approved Requisitions”, “RfQ - Quotations completely”, “RfQ - Supplier assigned” and “On Hold Purchase Order” are parts of the User Dashboard.
The following features can be configured:
Open Requisitions |
All on board approved requisitions of selected ships will be shown. |
Approved Requisitions |
All approved requisitions of selected ships will be shown. |
RfQ Quotations complete |
All RfQ marked in Purchase as complete of selected ships will be shown - see: 1. RfQ section – alert function in this mail. |
RfQ Supplier assigned |
All RfQ where suppliers are assigned of selected ships will be shown. |
Purchase Orders on hold |
All POs of selected ships which are set on hold will be shown. |
Follow up / Pin to User Dashboard |
All Follow up of the logged users will be shown separate by RQ, QT, RfQ and PO if the assigned date is the current day or older. |
To active the controlling of a Purchase sector, please activate check box before the needed sector.
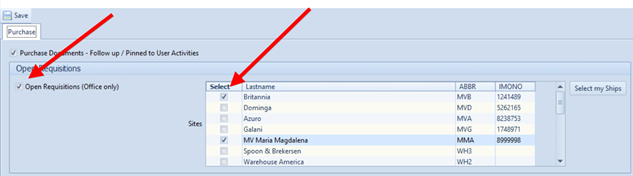
If “Assign my Ships” was done, all needful ships can activate with click on “Select my Sites”. If not, all ships have to be activated by clicking on check box aside the vessel name.
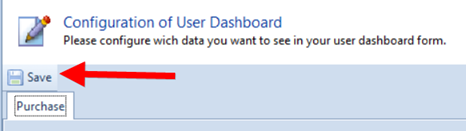
With “Save” all adjustments will be saved. The configuration can be changed consistently by clicking on “Configuration User Dashboard”, changing ships or Purchase sectors and adjust with “Save”.
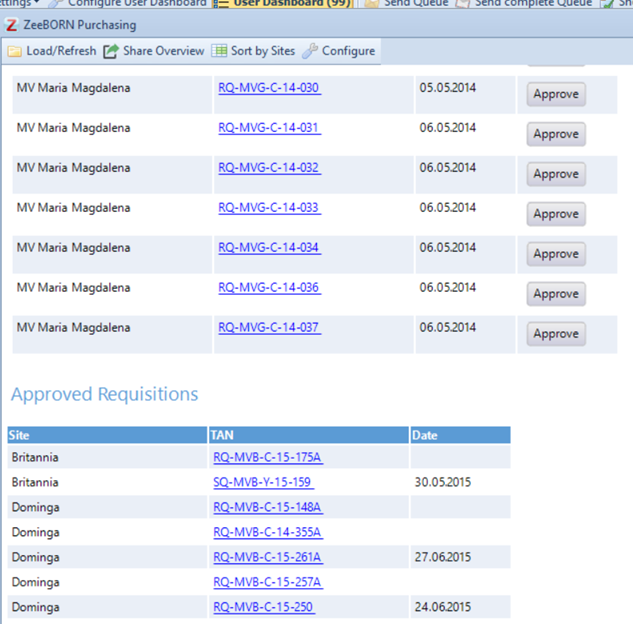
Follow the Hyperlink for more information to the single transaction.
For some sections there are additional functions:
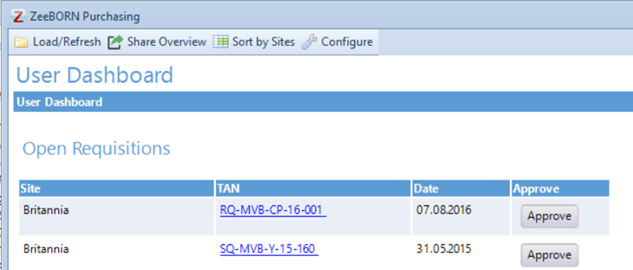
Open Requisitions can be approved directly in the User Dashboard. After approving the requisition will be deleted from the User Dashboard.
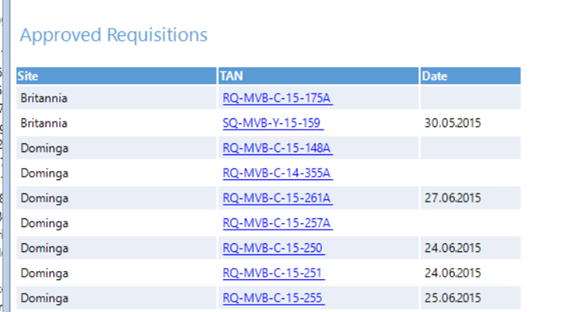
All approved requisitions will be displayed as list.
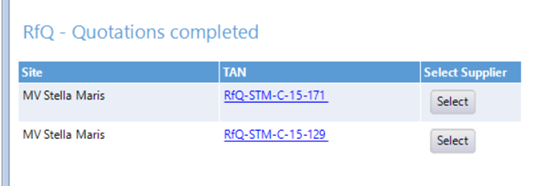
With button “Select” the process “Select Supplier” can be started directly from the User Dashboard. After selecting the supplier, the RfQ will be deleted from User Dashboard
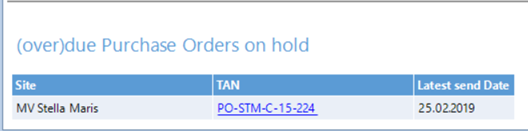
All Purchase Orders set on hold will be displayed as list.
Follow Up

The Follow ups will be displayed as list sorted by transaction status. All Follow ups can be cleared directly in the User Dashboard by clicking “Clear”. After clearing the transaction will be deleted from dashboard.