General
Our system has the possibility to rate all contacts
The following values are used, these are currently still not customizable. If you need other values, we will install a configuration here:
0 = unknown
1 = very good
2 = good
3 = fair
4 = satisfactory
5 = bad
Preparation Rating Contacts
There are two choices to set contact as relavant for rating.
1.Direct at contact
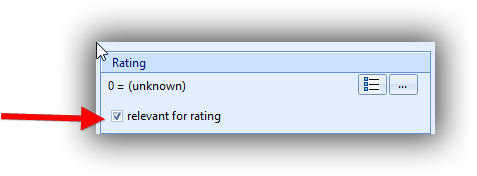
Start module „Contacts“ and choose the contact. Now hit „edit“ and then hit „Contact details“. After this you can see on the right side the check box „relevant for rating“.
2.per list
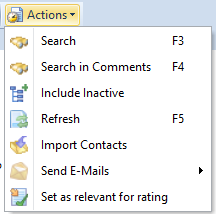
It is possible to select one or more Contact categories. As per default the system loads only companies. If person of companies are also will be rated, hit the check box beside „Companies only“.
Hit „load“ and all contacts will be visible. Now you can choose all needed contacts. Hit „assign“ for the activation of your choise.
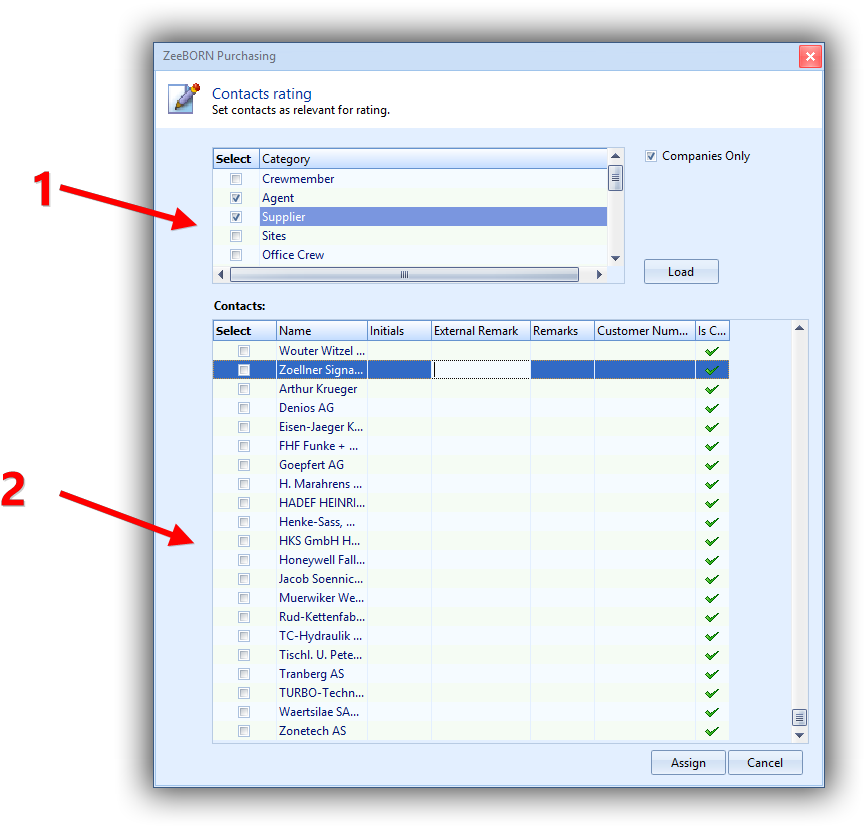
Rating single contacts
To rate a contact goto Contacts and choose the contact from the list. Or if you want to rate supplier goto Purchase. Hit „configuration“ and choose „Manage Supplier“ and choose the supplier.
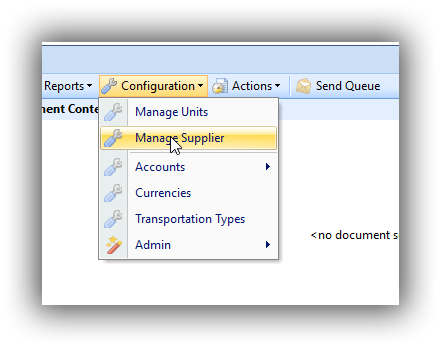
Hit „Edit“ and choose „Contact Details“.

On the right side upper you will find the rating:
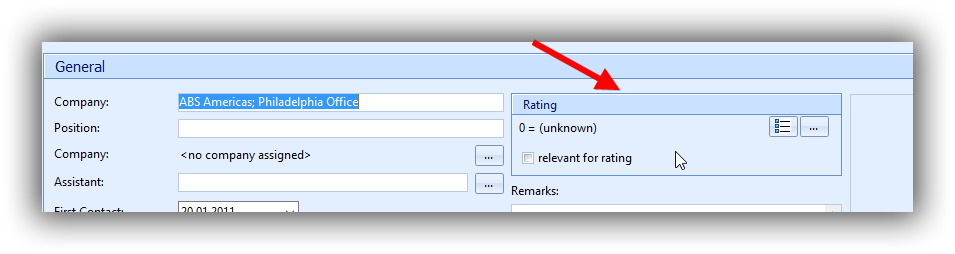
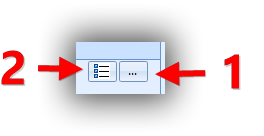
Button 1: Rate Contact
Hit button “Rate Contact“ and the following form appears.
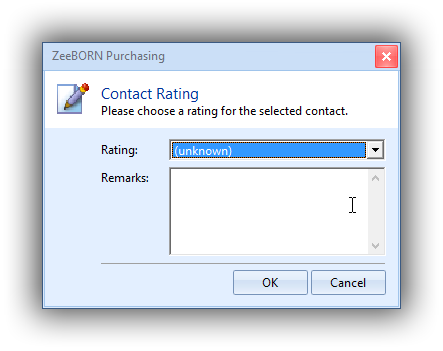
Choose the needed rating and write a remark. The remark is not mandatory.
Only if you rate with 5 (bad) the remark is mandatory..
Hit „ok“ and the contact details will be updated.
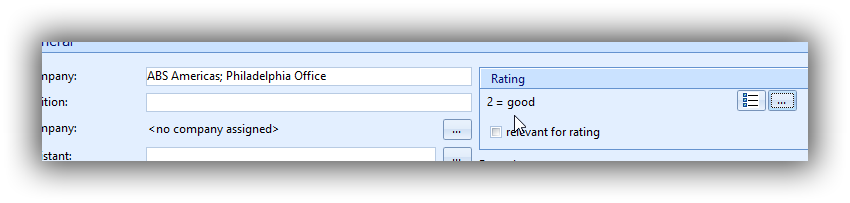
In html screen too.
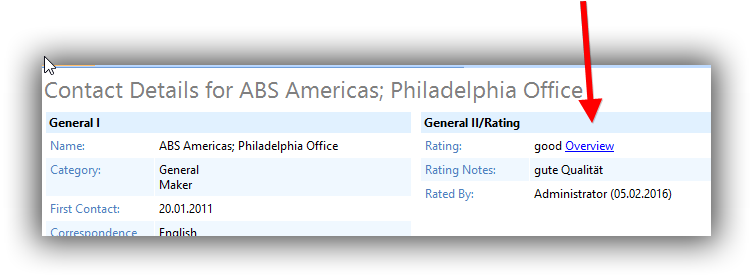
Button 2: Rating History
Hit button „Rating History“ for the overview of the rating:
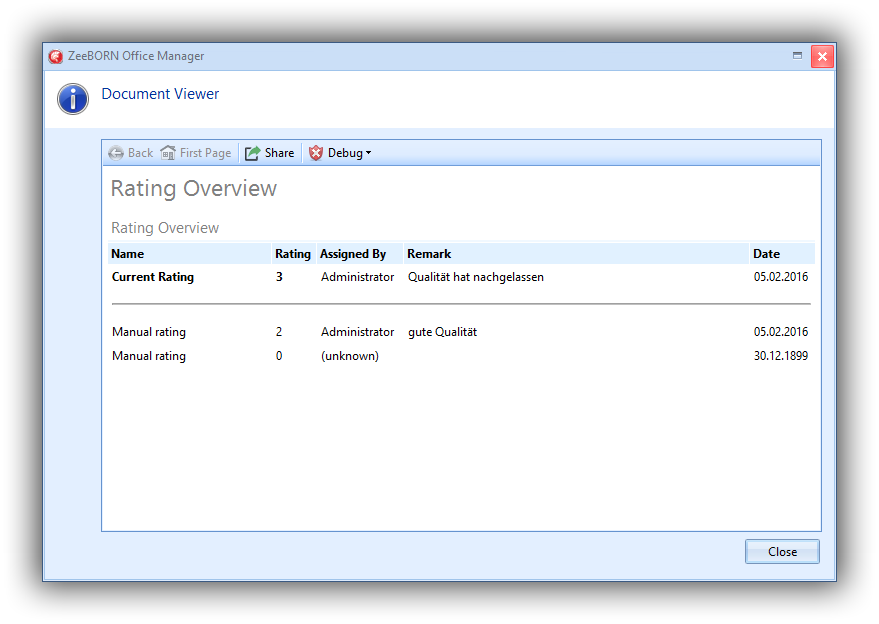
The history is also in html screen callable.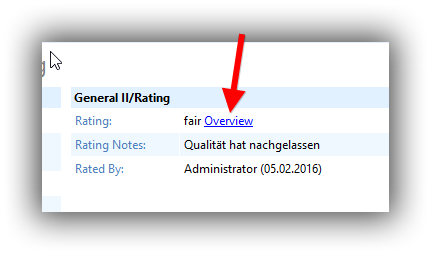
Usage Ratingtool
It’s also possible to use the ZeeBORN rating tool.
Pro: More people can rate and the average about all will shown for this rating. Also the crew onboard can rate in this tool.
In one step all needed supplier can be rated from the whole company.
If you have the relevant right goto TAB „All modules/Administration“ and choose „rating tool“.
Configuration Rating Interval
As the rating tool works with average values, in system have be stored what includes areas for which assessment. Example: 1 – 1,49 is very good
Hit „Manage Rating Interval“ and insert all average values for the valuations very good, good, fair, satisfactory and bad.
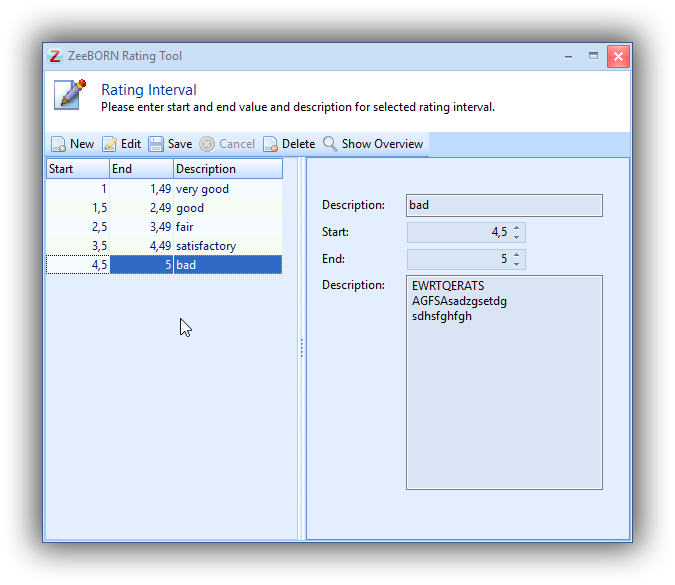
Start Rating Process
Hit „New Rating“ and choose „Purchase“ for rating Purchase relevant contacts.
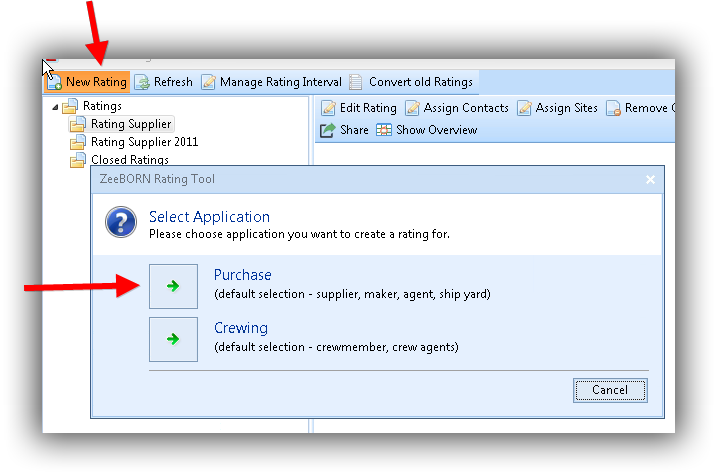
Next step insert „title“ and choose year. Confirm with „ok“.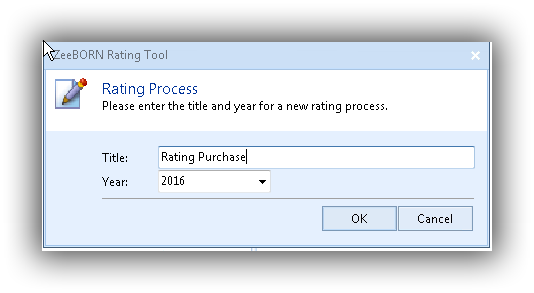
Now the rating is visible in the tree.
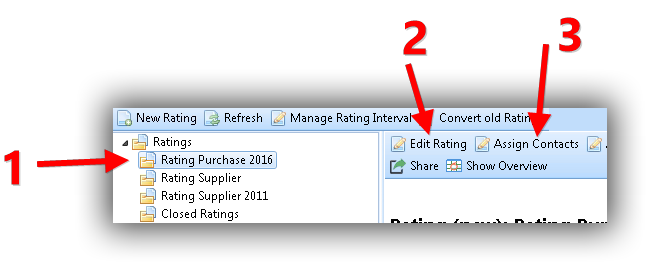
The title can be executed with „Edit Rating“ (2).
Add contact
To prepare the rating hit“Assign Contacts“(3).
(1)Categories
For Purchase relevant contact categries are already set as default (Maker, Shipyard, Supplier, Agency) (1) – other categories can be added.
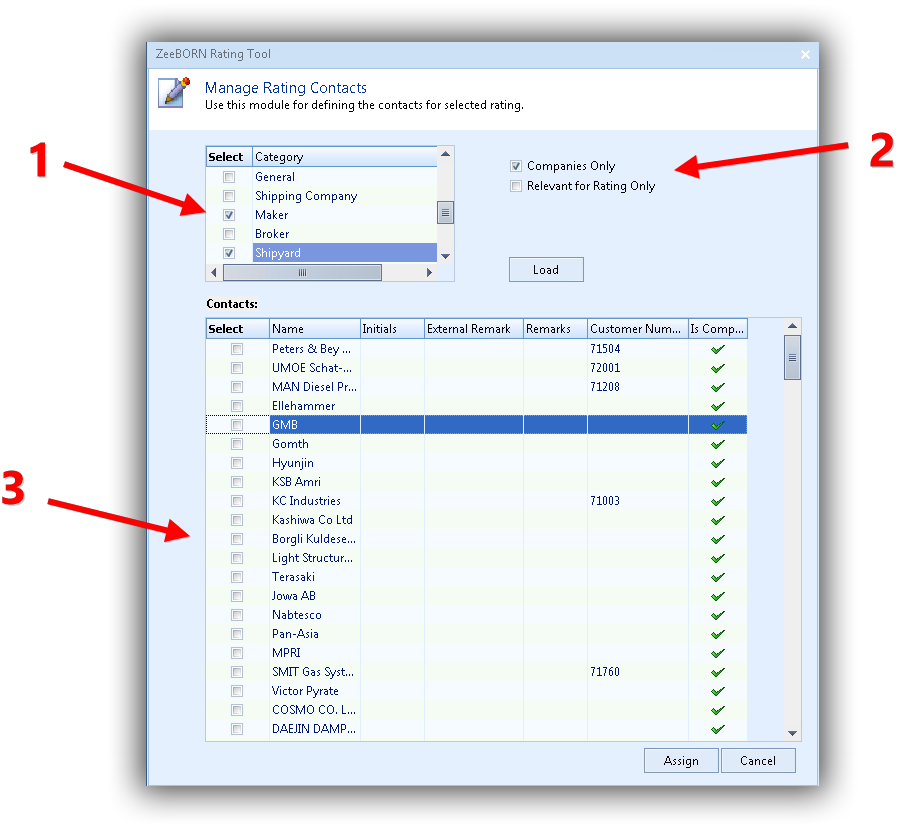
(2)Option
There are two check boxes.
Check box „Companies only“ is set: only companies will be displayed.
Check box „Relevant for Rating only“ is set: only contacts marked as relevant for rating will be displayed.
However you have the possibility to mark a supplier as "relevant for Rating" - so that you can select which supplier will be rated. This will make the process faster and easier during the preparation. So if you know that not all of the supplier are rated but always the same contacts, it makes sense to run this pre-selection. Now the entire supplier list (3) will display only contacts relevant for rating. You can also select contacts from this list or select the whole list.To select all contact hit with the right mouse button on „select“ and choose „select all“.
In html screen of rating process the selected contacts are visible.
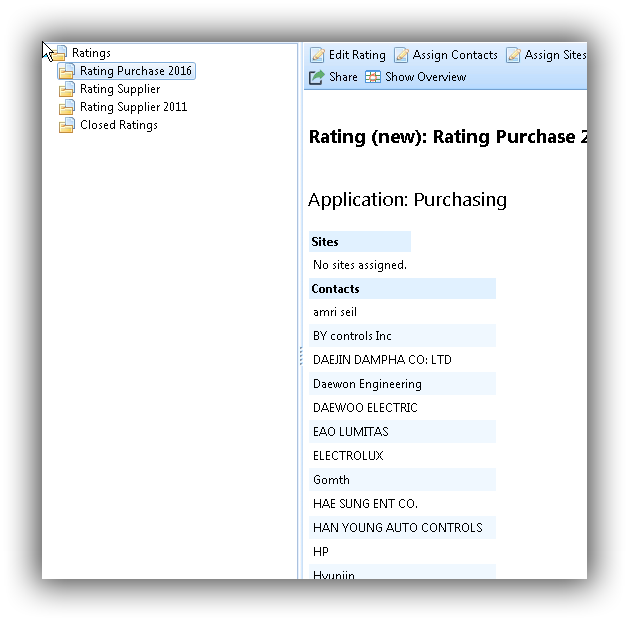
Add rating people
Now assign all rating people. For that hit „Assign Sites“.:
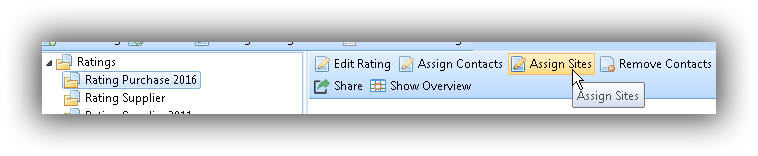
In the displayed screen all sites and deparments can be chosen.
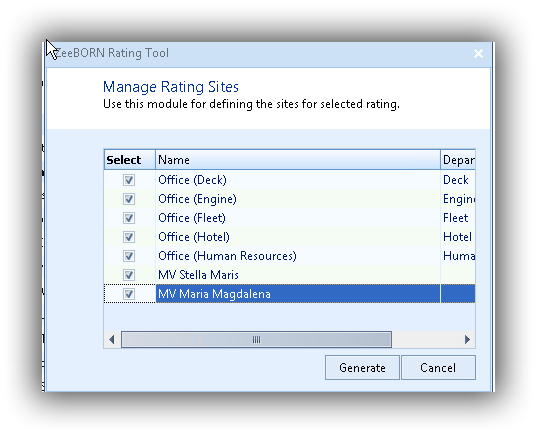
At the moment a ship is one „rating people“ and will be not separated in departments. In Office all departments from ranklist will be displayed and can be chosen.
To add a department in Office, please select Office and goto Tab „Edit Ranklist“ and assign all needed departments. (all departments has to be added in configuration.)
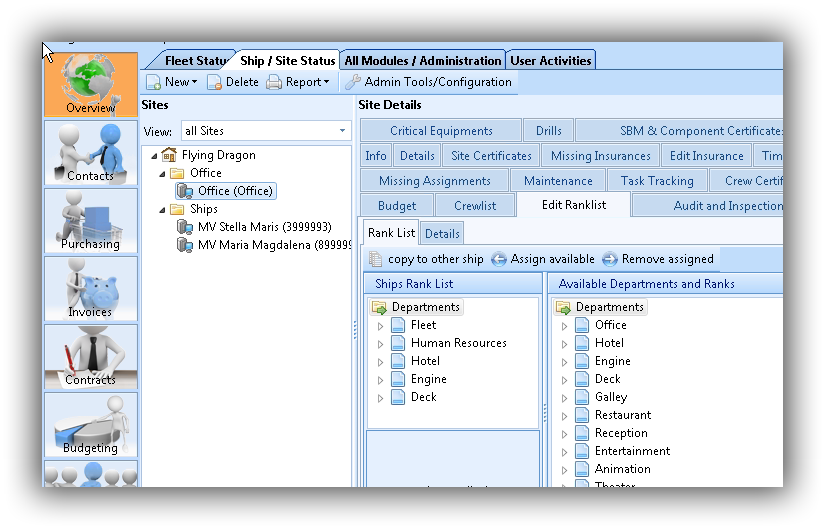
Now in html screen also the rating departments and sites are visible.
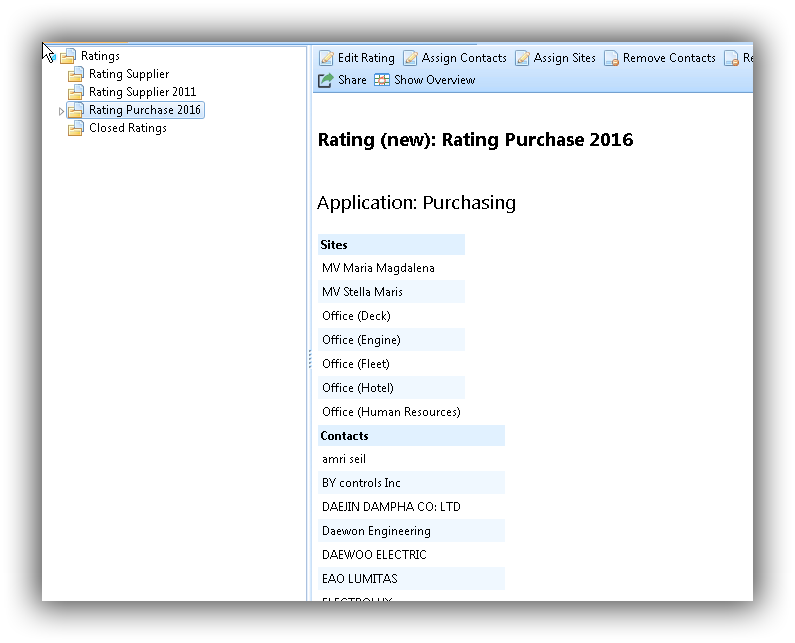
If are wrong departments or sites added, hit „Remove contacts“ or „remove sites“ to delete them from rating process.
If a special position of a deparment or site have to rate, plaese select site/department and hit „Assign PICs“.
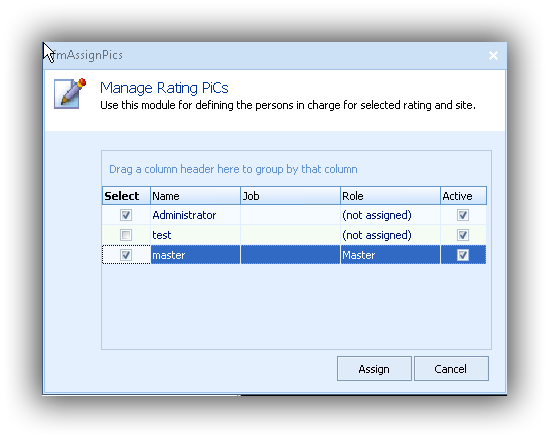
Now the PICs are visible under correspondet department/site.
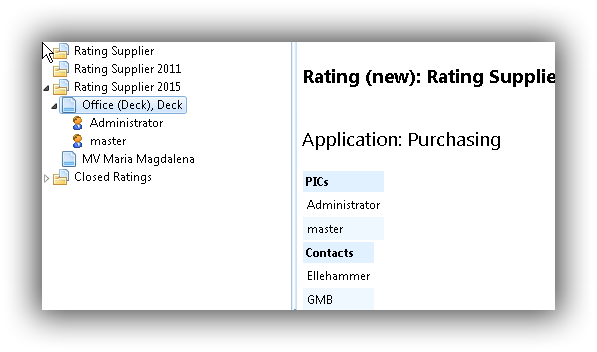
The rating process can be started, when all data correct implemented..
Create rating process
Hit „Generate“ and the rating will be created.
Important: From now no more changes on data of the process(selected supplier, rating people) are possible.
Now html screen will be displayed as a matrix.
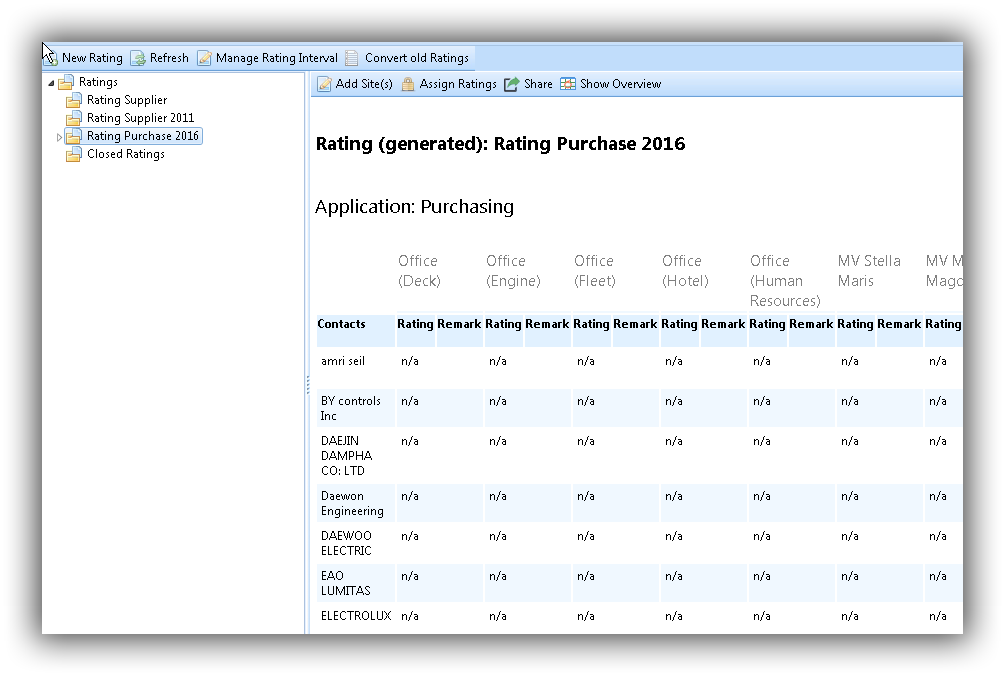
Below the overview the single rating processes from sites and departments are visible.
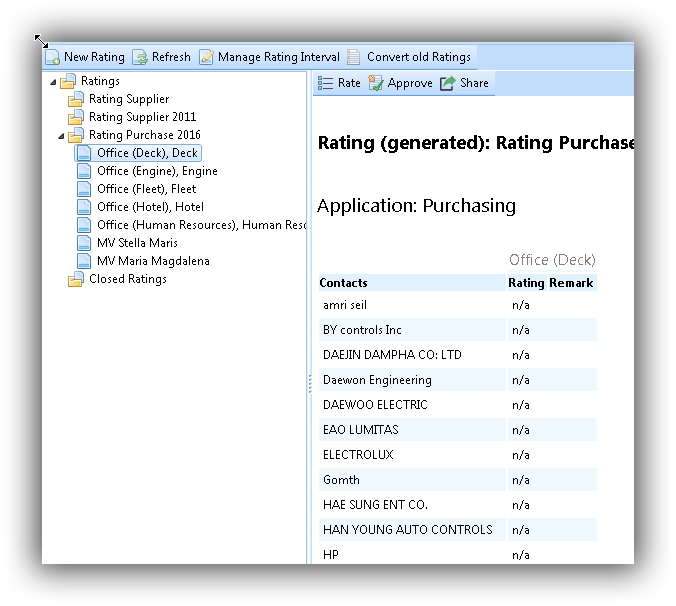
If single PICs for department/site active, these rating processes are also visible.
Rating
Now everybody can rate.For that all departments respectively sites start the rating tool. All departments/sites see only the requirements of the rating that is allocated to them.
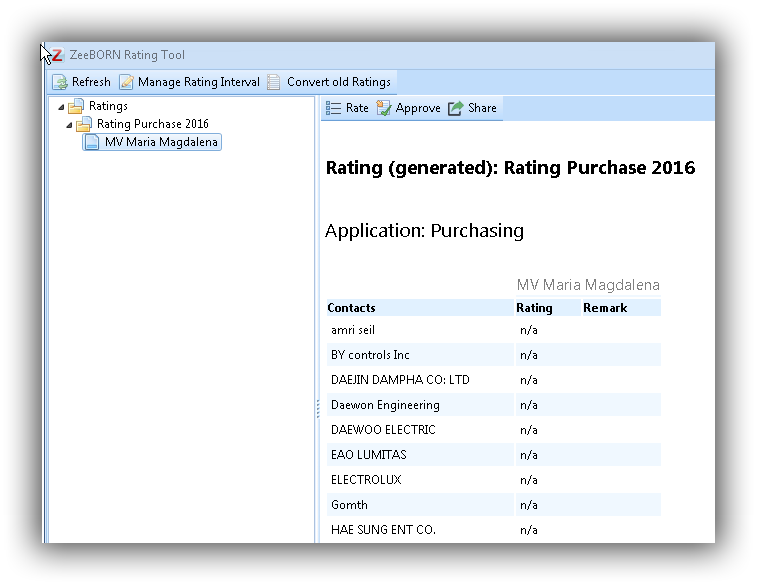
Hit „Rate“ and the following form will be displayed:
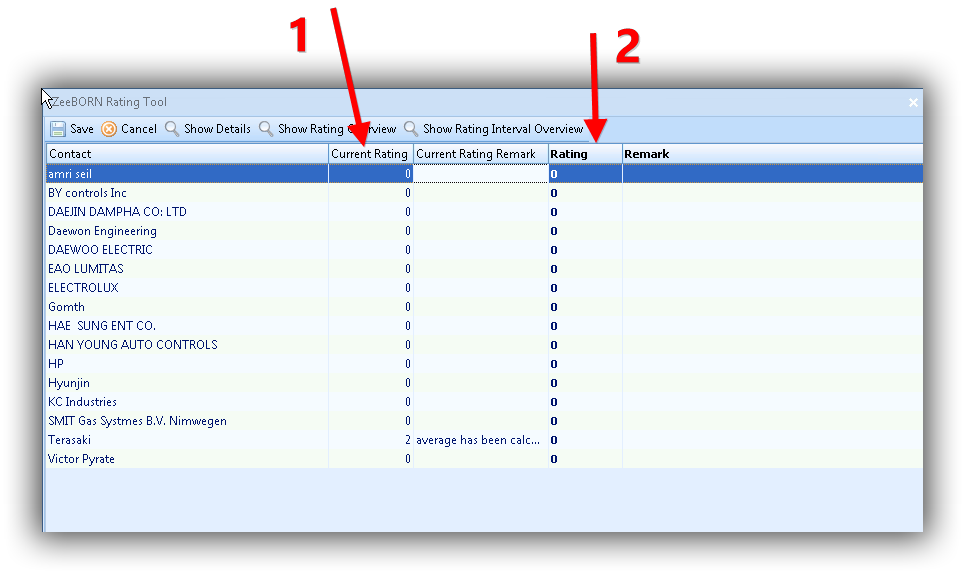
In „Current Rating“ (1) the actual rating include comment will be displayed and in „Rating“ (2) your rating has to be insert. You can give a remark, if you rate „Bad“ you have to insert a remark.

The following details for the selected contact can be shown:
-Contact details
-Rating history
-Rating intervall
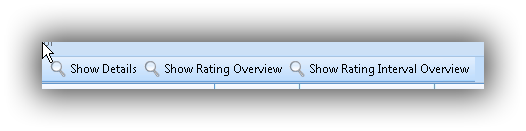
If a contact could not be rated(contact is not supplier from this site), the value will be null.
Hit „save“ to lock all values . Now they are visible in overview.
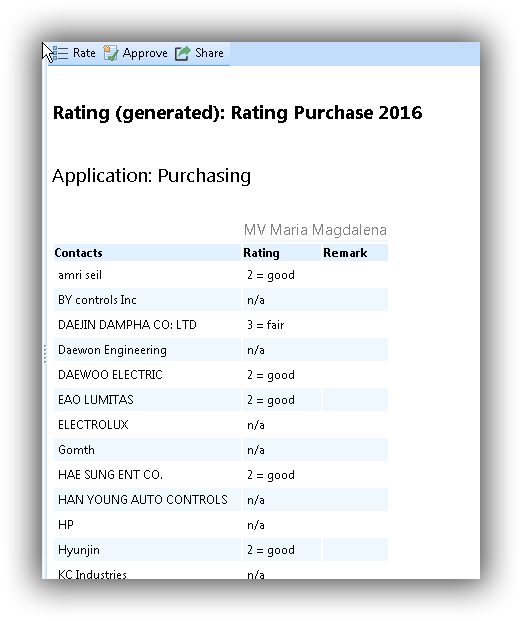
The rating is completly editable as long as the rating will be not approved.
After approving no more changes are possible.
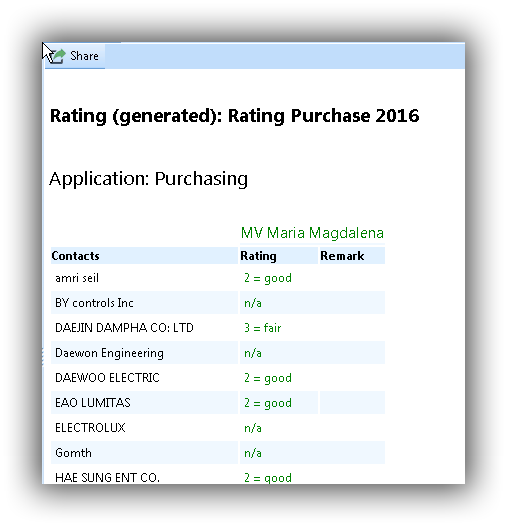
If there are ratings from PICs exsisting, is the same procedure.
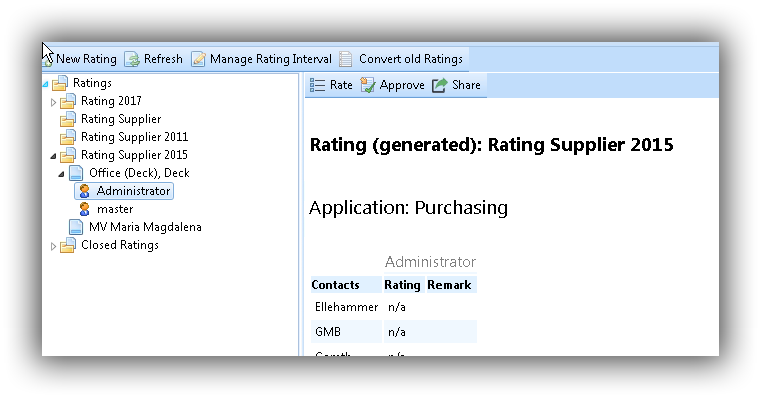
The rating from department/site is a summary of all PIC ratings.
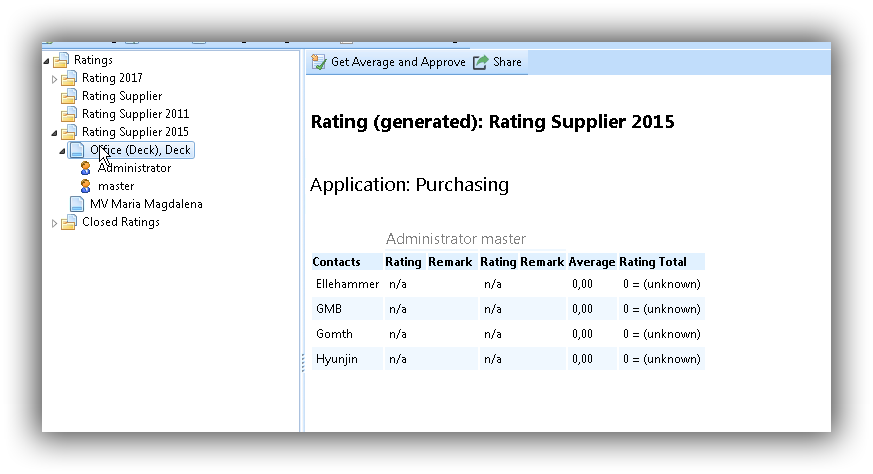
The summary will be created, when all ratings of PICs are approved.
Assign Ratings to Contacts
As all ratings of all departments and sites are reached in Office, the finaly rating process can be done.
Start the rating process in office. There you can see all approved(1) or open(2) ratings.
We have to change Icons in tree, as at the moment both(approved and open) have the same icon. 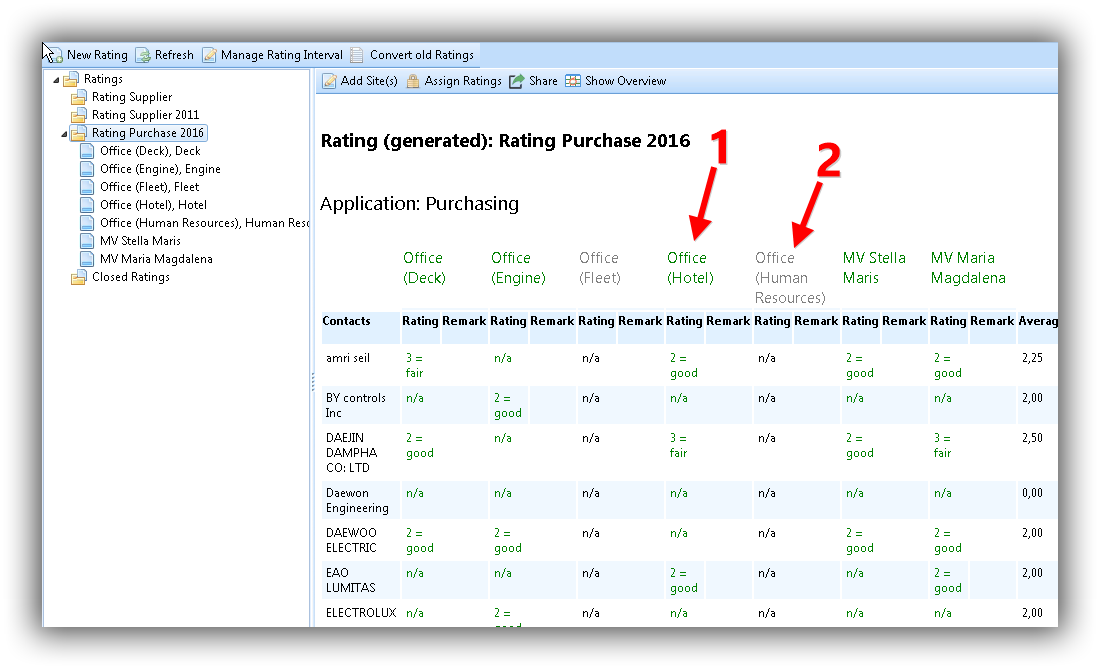
Hit „Assign Ratings“ and the following form will be dispalyed.
Note: You can start this progress only, if all ratings are approved.

Now all given Ratings (1) are visible and in total (2) the summary oft he ratings will be displayed..
Important: From the summary in total the value can be edited, if there a rating summaries not will be displayed the truth.
Hit „Assign Totals“ and all value will be overtaken to the contacts. All summaries will be changed in marks( 0-5) as defined in configuration.
Now the rating process is finished and the rating will be moved to „Closed Ratings“:
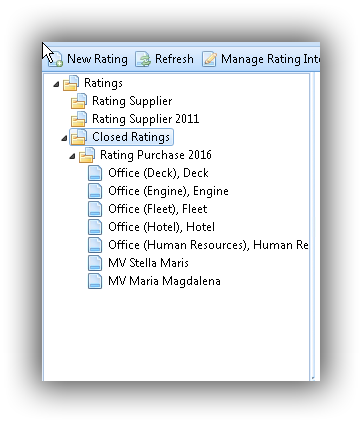
In rating history of contact all data will be displayed, the summary and the single ratings of one rating.

Usage of Ratings
The rating of supplier will be displayed in RfQ area of Purchase as it can be a fact in decision process.
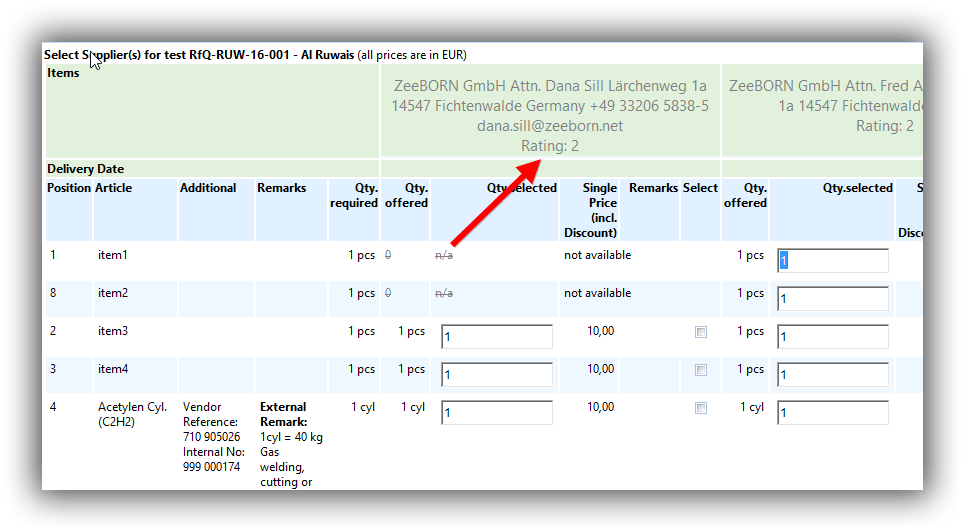
In the selection area in RQ / PO the rating is also visible.
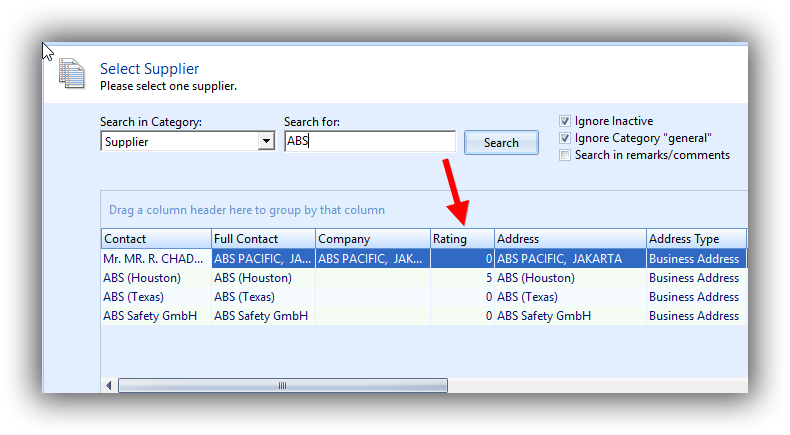
A warning will be displayed, if a selected contact has a rating > 4.

However the supplier can be selected.