General
All grids in system will start with all data and a default layout.
But there are a lot of ways to adapt a grid for your own needs.
Sort
To sort the grid by a specific column, you have to click on the column header.

The appearing triangle shows the sort direction. With another click on column header you can change sort direction.
Another possibility is the right click on the column header. if available the following menu will appear.
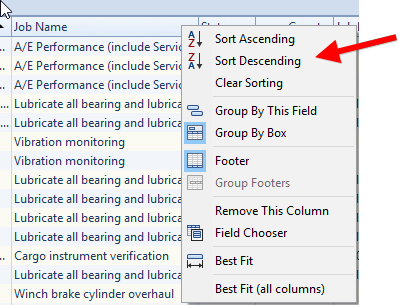
Click the appropriate button.
Filter
To filter data you have to move mouse over upper right corner of the specific column. A filter symbol will appear.

With click on the symbol the following selection will appear:
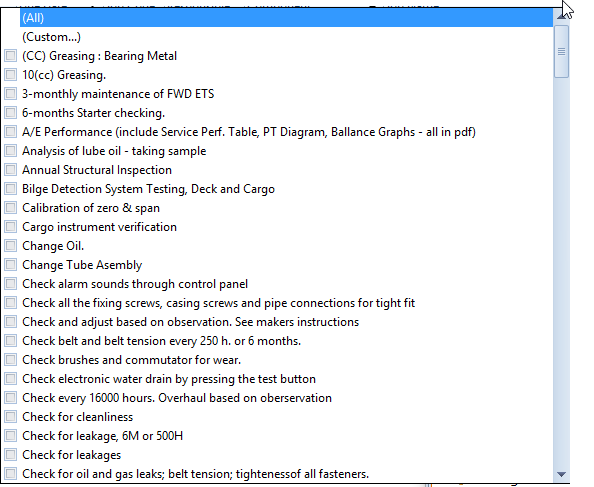
•(All) - all values will be shown
•(custom) - a custom selection will be shown as described in "by custom filtering"
•all available values for selected column with check box ("by selection")
To filter grid on the desired values simply select the appropriate check boxes.
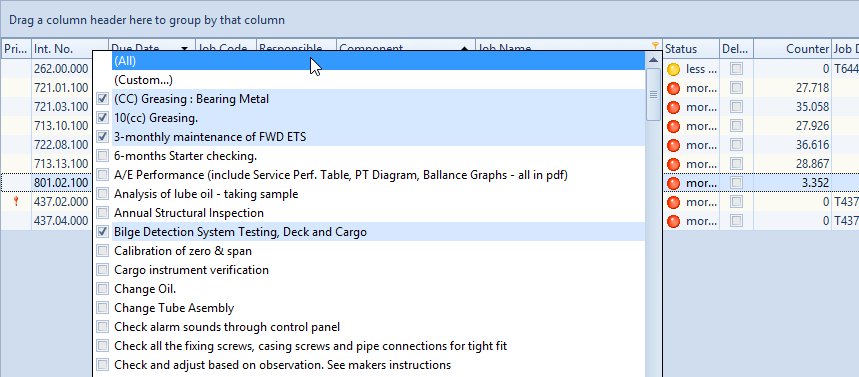
The grid will be updated immediately.
In the bottom of the table you can see the current filter settings.
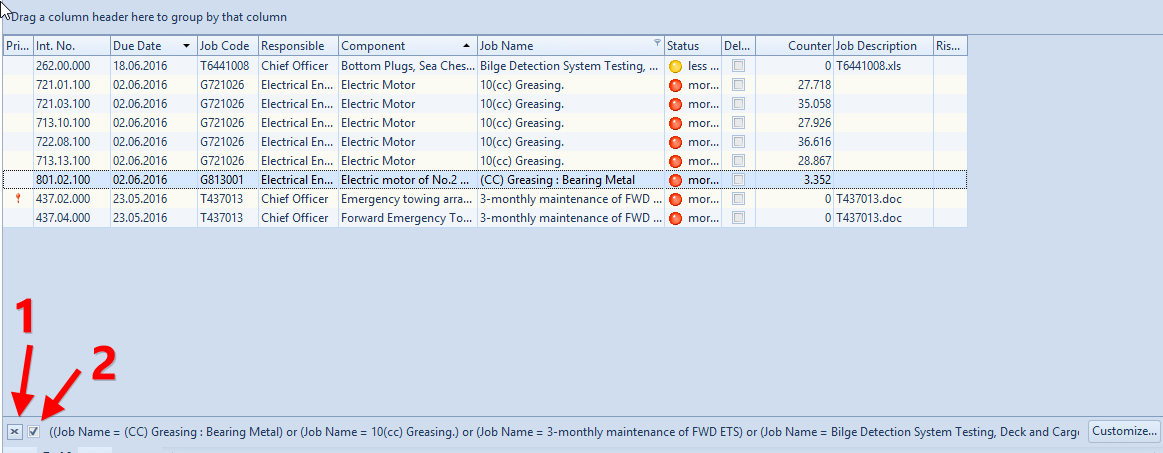
(1) With click on the x all previously filter settings will be deleted.
(2) With click on the check boy you stop the filtering process and all data will appear in the grid, but the filter settings will still remain. With next click on check box the filter will be set again with the previously assigned filter settings.
A more extensive filtering can be performed by custom filtering.
If you would like to display for example all components that contain "Cylinder" you could either use filtering by selection as described above or you can use custom filtering.
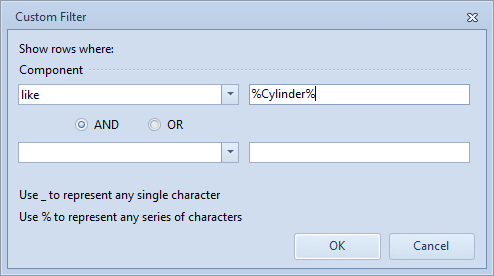
In this case all components will be shown that contain somewhere "Cylinder".
Please note: % and _ are so called wildcards representing one (_) ore more (%) characters.
%Cylinder shows all components that end with Cylinder: Cylinder, 1st Cylinder e.g.
Cylinder% shows all components that start with Cylinder: Cylinder, Cylinder Head e.g.
%Cylinder% shows all components that start or end with Cylinder or have Cylinder somewhere in the middle.
There are some more options , but it would take too long here to explain all.
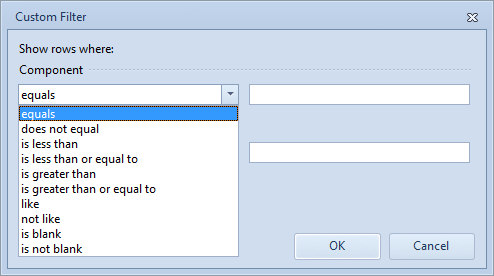
Group
To group by specific column you have to pick the column header with left mouse and move the column in the "Drag a column header here to group by that column" area.
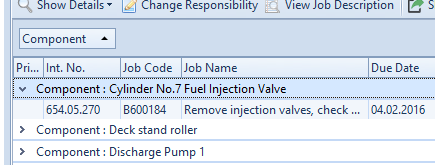
You can group this selection by another group by repeating the first step.
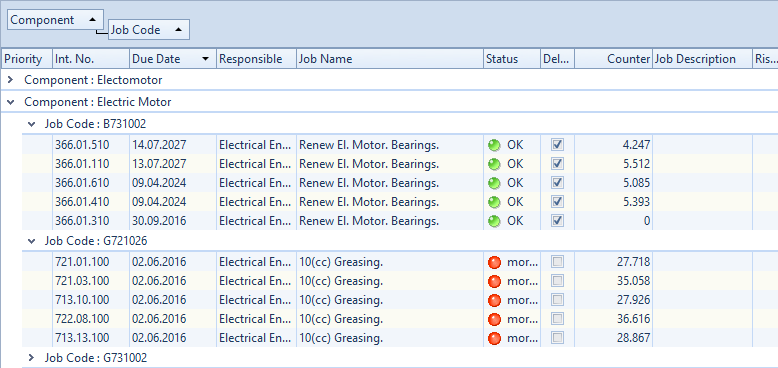
Another possibility is the right click on the column header. if available the following menu will appear.
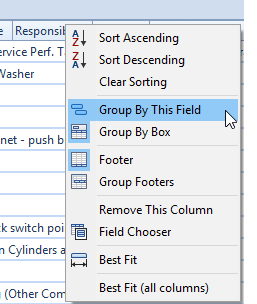
Hit button "Group by this field".
Rearrange
If the column sequence isn't in a suitable order you can easily rearrange order by picking the column header with left mouse and moving it to the correct position.
To hide a column drag selected column in the right lower area of the grid.
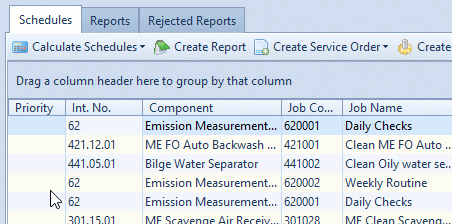
Another possibility is the right click on the column header. if available the following menu will appear.
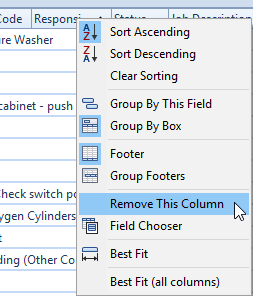
Hit button "Remove This Column"
Field Chooser
If available you can use the field chooser. To access the field chooser hit right mouse on a column header.

Via the field chooser you have access to hidden or additional columns.
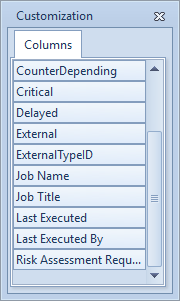
Drag selected column in the grid.
Share
You can use the "share" Button either to save the grid to file (xlsx, xls, html, xml) or send it to printer.
Grid Layout
Save
You can save the layout adjustments by using button "Grid Layout" -> "Save". Hit "New" and enter a meaningful name.
User name and creation date of layout will be stored in the database.
Load
You can load your own layout by using button "Grid Layout" -> "Load". Select the desired layout from the list and grid layout will be updated. The selected layout remains until the end of the session or until a new layout is loaded.